Mimo ciągłego rozwoju technologii czas bywa nieubłagany dla naszego sprzętu. Wielu użytkowników zastanawia się, jak przyspieszyć komputer, który z upływem lat stracił część swojej wydajności. W Internecie znaleźć można szereg bardziej lub mniej skutecznych metod, nie brakuje również tych grożących uszkodzeniem podzespołów. Korzystając z wieloletniego doświadczenia w ratowaniu nieco ospałych laptopów i „stacjonarek”, opisaliśmy najlepsze ze sposobów na przywrócenie ich sprawności. Zapraszamy do zapoznania się z naszym poradnikiem, w którym zawarliśmy 13 kroków do szybszej pracy leciwego PC-ta.
Spis treści
Jak przyspieszyć komputer lub laptopa? Najlepsze metody
Choć obecne komputery nie potrzebują tyle uwagi co starsze sprzęty, ich obsługa wymaga pewnej higieny pracy. Niekiedy trudno dopilnować czynności, które powinniśmy systematycznie przeprowadzać dla zachowania pełnej sprawności urządzenia. Po dłuższym czasie zaniedbań niektórzy użytkownicy decydują się na dość radykalne i ryzykowne kroki. Z pełną mocą odradzamy sposoby takie jak mycie podzespołów w zmywarce czy przy użyciu myjki ciśnieniowej. Istnieje mnóstwo prostszych i bezpieczniejszych metod, by przywrócić nieco wigoru naszemu urządzeniu. Część z nich wymaga fizycznej ingerencji w zestaw, inne bazują jedynie na działaniu programowym.
W naszym poradniku przedstawiliśmy rozwiązania, które każdy użytkownik będzie w stanie zastosować samodzielnie. Posortowaliśmy je według poziomu trudności wdrożenia oraz ewentualnego wpływu na pracę z komputerem. Zaczynamy od sposobów najprostszych i niezmieniających naszych danych, a kończymy na krokach wymagających pełnej konfiguracji OS oraz instalacji niezbędnego oprogramowania. Co ważne: skupiliśmy się na komputerach pracujących pod kontrolą systemów Microsoftu, w szczególności z numerem 7, 8 z aktualizacją do 8.1, 10 i 11. Kolejność polecanych przez nas metod na przyspieszenie laptopa albo desktopa z Windows 7 lub nowszym wygląda następująco:
- Usunięcie nieużywanych programów i plików
- Zmiana ustawień autostartu
- Aktualizacja systemu i sterowników
- Optymalizacja i defragmentacja dysku
- Skanowanie programem antywirusowym
- Wykorzystanie programu do czyszczenia rejestru
- Czyszczenie wnętrza komputera
- Wymiana pasty termoprzewodzącej na procesorze
- Wymiana dysku twardego i pamięci RAM
- Overclocking programowy
- Overclocking w BIOS
- Reinstalacja systemu z przywróceniem ustawień fabrycznych
- Reinstalacja systemu z usunięciem dotychczasowej konfiguracji partycji i stworzenie nowego podziału dysku
Punkty 1-6 to metody wykorzystujące różnego rodzaju oprogramowanie do „obudzenia” naszego PC. Od pozycji z numerem 7. zaczynają się sposoby bardziej zaawansowane, które jednocześnie potrafią przyspieszyć nawet dość stary komputer. W wielu przypadkach możemy liczyć na zadowalający wzrost wydajności po realizacji kroków 1-8. Jeżeli potrzebujemy wycisnąć ostatnie soki z „blaszaka” lub laptopa, nadal pozostają nam rozwiązania od 9. wzwyż. Co ważne: punkt 13. to ostatnia deska ratunku, gdy wszystko inne zawiedzie. Decydując się na jego wdrożenie, musimy przygotować się na czystą instalację systemu Windows. Ta sama procedura obowiązuje również w przypadku montażu nowego dysku.
Polecamy wykonanie przedstawionych czynności w kolejności proponowanej przez nas, oczywiście bardziej doświadczeni użytkownicy mogą podejść do tematu wybiórczo. Nie przedłużając — 13 odpowiedzi na to, jak przyspieszyć działanie laptopa lub desktopa z systemem Windows znajduje się poniżej.
1. Usunięcie nieużywanych programów i plików
Jeśli zastanawiamy się, jak przyspieszyć działanie laptopa lub PC-ta, w pierwszej kolejności powinniśmy odciążyć system. Najprostszym sposobem jest pozbycie się zbędnego oprogramowania i nieużywanych plików. W przypadku aplikacji najlepiej skorzystać z dedykowanego narzędzia Programy i funkcje w panelu sterowania. Zaznaczamy w nim pozycję do usunięcia, po czym używamy przycisku Odinstaluj/Zmień. W systemach Windows 10 i Windows 11 cały proces możemy przeprowadzić z poziomu menu ustawień zgodnie z poniższym schematem:
- Menu Start -> Ustawienia -> Aplikacje -> Aplikacje i funkcje -> Kliknąć 3 kropki po prawej stronie danej pozycji -> Nacisnąć przycisk Odinstaluj
Usunięcie zbędnych plików wymaga kilku kroków. Po oczyszczeniu pulpitu i znanych sobie folderów warto zajrzeć do miejsca, gdzie typowo zbierają się zbędne informacje. Mowa o zakładce Downloads, czyli domyślnej lokalizacji zapisu danych pobranych za pośrednictwem przeglądarek internetowych. Możemy udać się także do folderu C:\Windows\Temp, gdzie nasz system przechowuje pliki tymczasowe. Teoretycznie OS powinien sam je usuwać, ale nic nie stoi na przeszkodzie, abyśmy mu w tym pomogli. Oprócz tego bardzo przydatna może okazać się funkcja Oczyszczenie dysku. By ją odnaleźć, klikamy literę partycji prawym przyciskiem myszy i wybieramy Właściwości. W zakładce Ogólne widnieje interesująca nas opcja. Po jej uruchomieniu naszym oczom ukaże się okno podobne do tego na poniższym zrzucie ekranu:
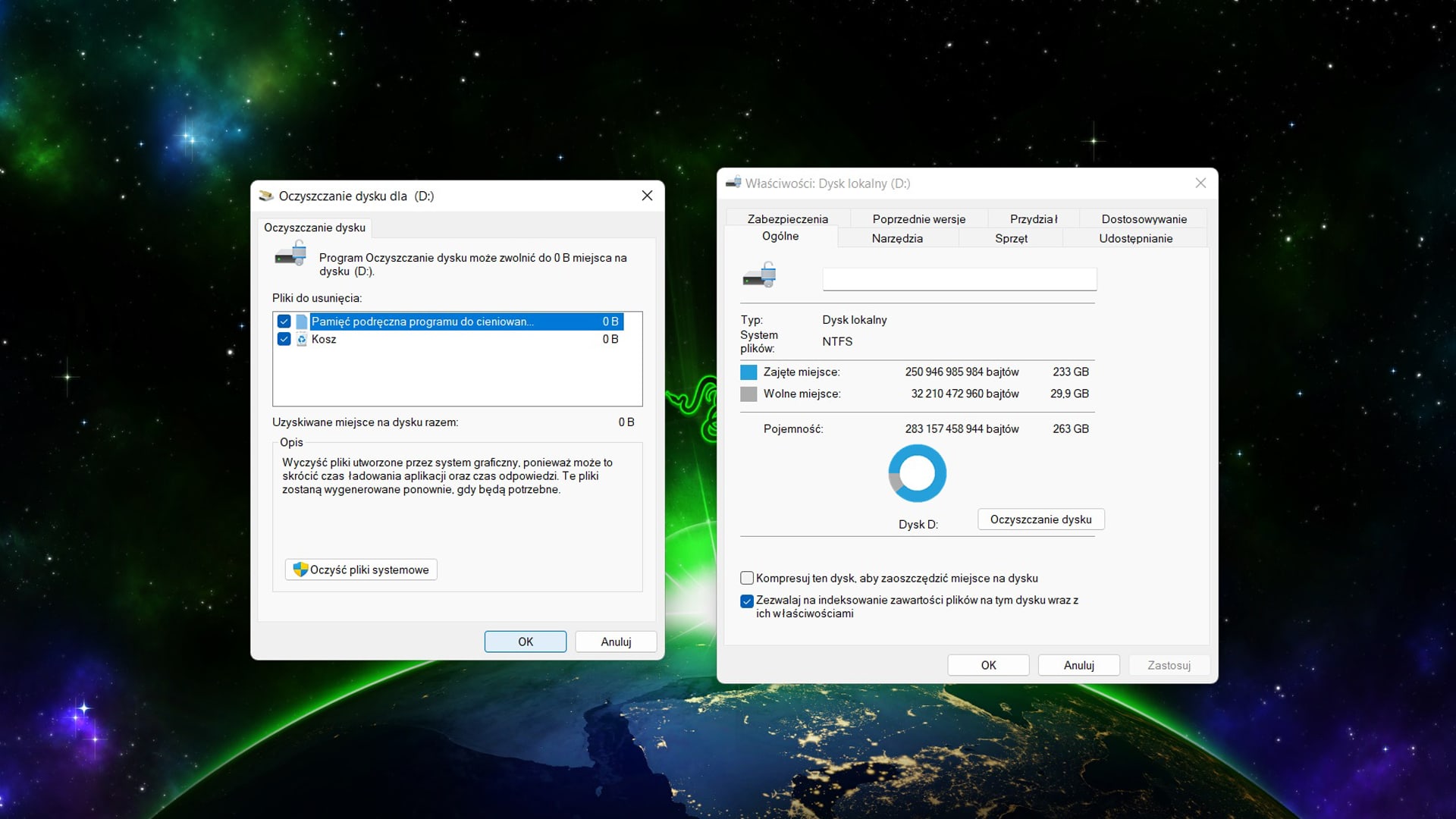
2. Zmiana ustawień autostartu
Kolejnym krokiem po pozbyciu się niechcianych programów jest zminimalizowanie liczby aplikacji, które uruchamiają się wraz z wczytywaniem OS. O ile praca części oprogramowania od samego załadowania Windowsa ma uzasadnienie, o tyle niektóre pozycje są niepotrzebne i tylko opóźniają osiągnięcie gotowości systemu. By dowiedzieć się, jakie programy włączają się bez naszego udziału, należy skorzystać z funkcji Konfiguracji systemu. Dostaniemy się do niej wpisując komendę msconfig w pasku wyszukiwania lub w oknie uruchamiania (Win+R). Przy okazji w sekcji Rozruch mamy szansę zmienić czas oczekiwania na wybór systemu do załadowania oraz zdecydować, które środowisko pracy będzie tym domyślnym. Są to ustawienia przydatne dla osób, które mają na swoim komputerze zainstalowany więcej niż jeden OS.
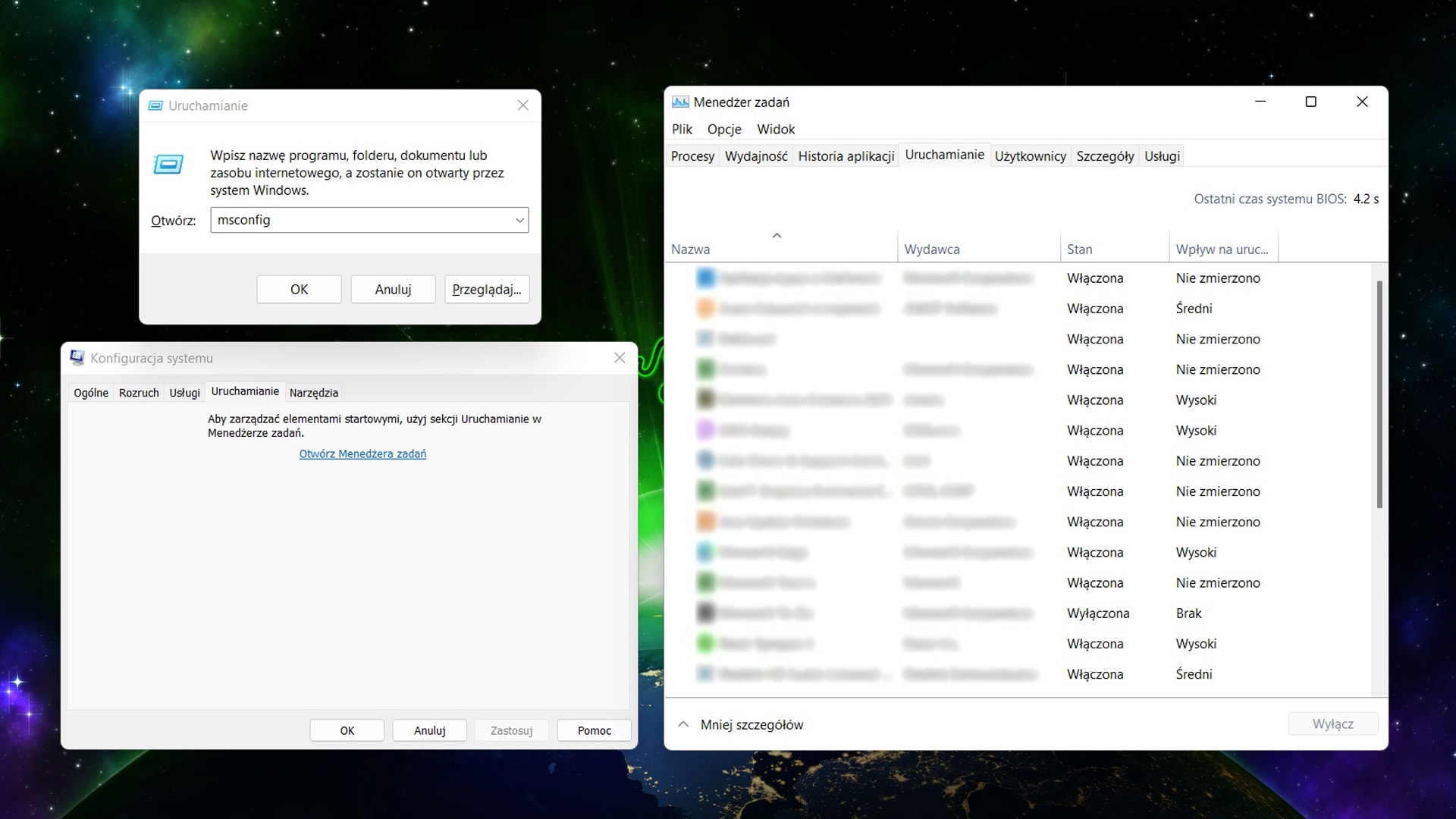
Wracając do autostartu — przechodzimy do zakładki Uruchamianie. Zaznaczając i odznaczając okienka obok nazw programów, możemy wybrać, które z nich mają włączać się wraz z systemem. W przypadku Win 10 i 11 znajdziemy tu tylko odnośnik do odpowiedniej sekcji Menedżera Zadań. Możemy się tam dostać również przez wciśnięcie kombinacji Ctrl + Alt + Delete i przejście do działu Uruchamianie. Zaznaczamy interesującą nas aplikację, po czym wybieramy przycisk Wyłącz.
3. Aktualizacja systemu i sterowników
Choć ta rada wydaje się trywialna, jej zastosowanie może faktycznie przyspieszyć komputer z Windows 10 lub 11. Aktualizacje systemu i driverów poszczególnych podzespołów mogą wyeliminować ewentualne konflikty wpływające na prędkość działania PC-ta lub wydobyć pełen potencjał ze sprzętu. By sprawdzić dostępność łatek dla OS, udajemy się pod adres:
- Ustawienia -> Windows Update -> Sprawdź aktualizacje (przycisk po prawej stronie)
By pobrać najnowsze wersje sterowników do podzespołów, możemy skorzystać z oficjalnych stron producenta naszego sprzętu lub dedykowanych aplikacji. W przypadku Win 7 metoda ta ma szansę zadziałać, jeśli komputer był od dawna nieużywany albo system jest świeżo „postawiony”. W przeciwnym razie jej skuteczność będzie ograniczona — najprawdopodobniej kluczowe update’y są już zainstalowane, a na łatki OS nie możemy już liczyć. Oczywiście zawsze możemy zdecydować się na wgranie nowszej wersji systemu operacyjnego. Przed podjęciem takiej decyzji należy jednak upewnić się, czy nasz komputer spełnia minimalne wymagania bardziej aktualnego Windowsa. W przeciwnym razie instalacja nie odbędzie się lub po jej zakończeniu nie da się korzystać z PC.
4. Optymalizowanie i defragmentacja dysku
Jeśli zastanawiamy się, jak przyspieszyć stary komputer, to na pomoc przychodzi często ignorowane przez użytkowników rozwiązanie. Duża część urządzeń z mniej nowoczesnymi systemami Microsoftu pracuje na podatnych na fragmentację dyskach HDD. Jest to forma dzielenia plików i rozrzucania ich elementów po różnych częściach „twardziela”. Lekiem jest właśnie defragmentacja, która ma na celu uporządkowanie rozmieszczenia informacji oraz kluczowych sekwencji. W przypadku bardzo zaniedbanych nośników może ona przynieść wymierne efekty. Odpowiednią opcję znajdziemy we właściwościach partycji w zakładce Narzędzia.
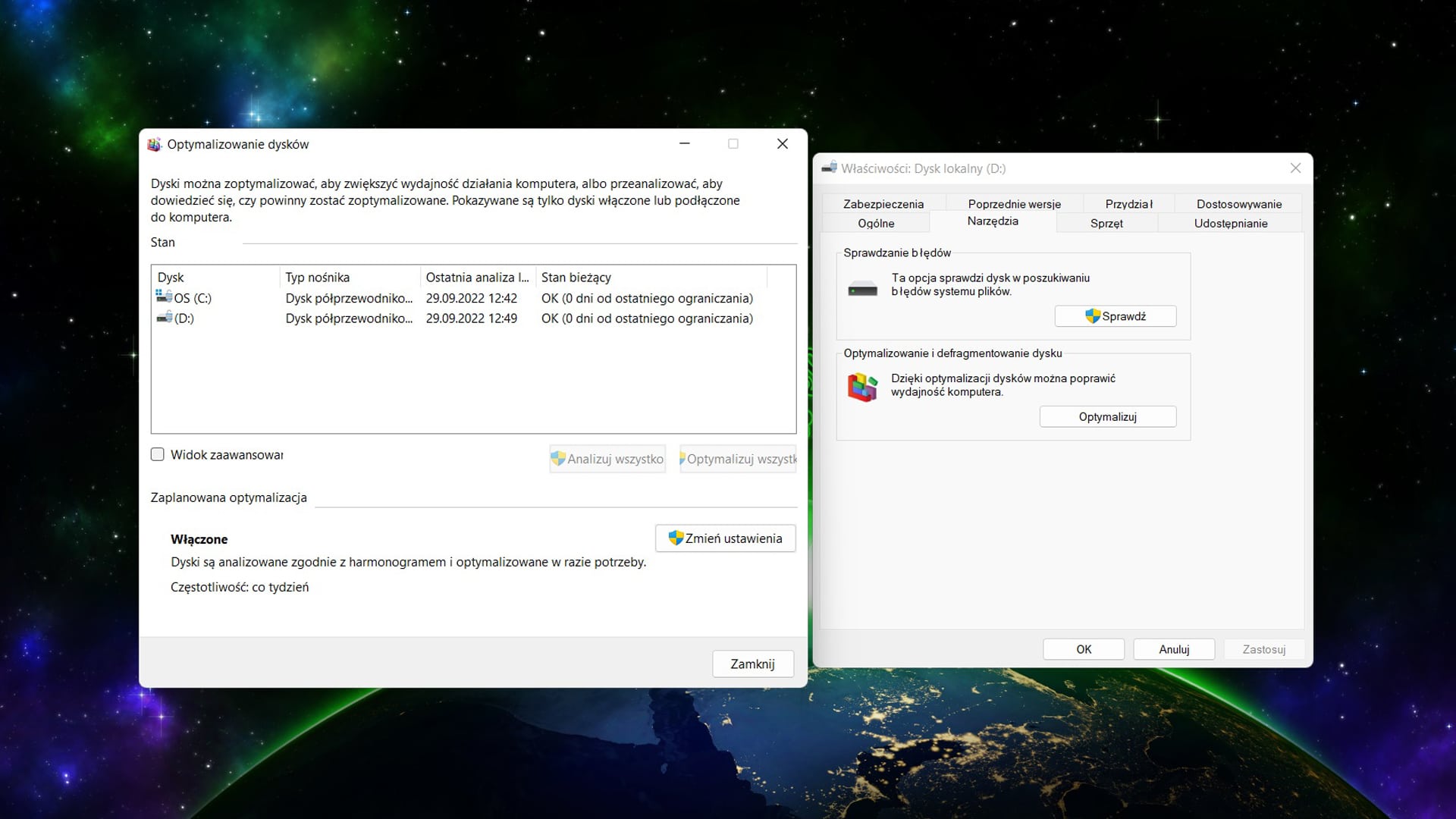
Jeżeli nasz system jest zainstalowany na SSD, zamiast defragmentacji mamy do dyspozycji funkcję Optymalizowania. Nie ma ona aż takiego potencjału jak porządkowanie HDD, ale wynika to tylko z technologicznej wyższości dysków półprzewodnikowych nad talerzowymi.
5. Skanowanie programem antywirusowym
Ilość czyhających na internautów pułapek rośnie z każdym rokiem w zatrważającym tempie. Oprócz oczywistych strat w postaci utraty plików czy pieniędzy niechciane oprogramowanie potrafi uczynić korzystanie z PC-ta drogą przez mękę. Powodem tego mogą być wirusy, robaki, Malware, Adware, Minery i inne szkodniki, które bezustannie drenują zasoby naszej jednostki. W związku z tym polecamy uzupełnić swój program antywirusowy o oprogramowanie zwalczające Malware i Adware (na przykład skuteczny i prosty w obsłudze Spybot: Search&Destroy). Dzięki temu możemy zadbać o bezpieczeństwo i przyspieszyć pracę laptopa lub komputera stacjonarnego, a tym samym upiec dwie pieczenie na jednym ogniu.
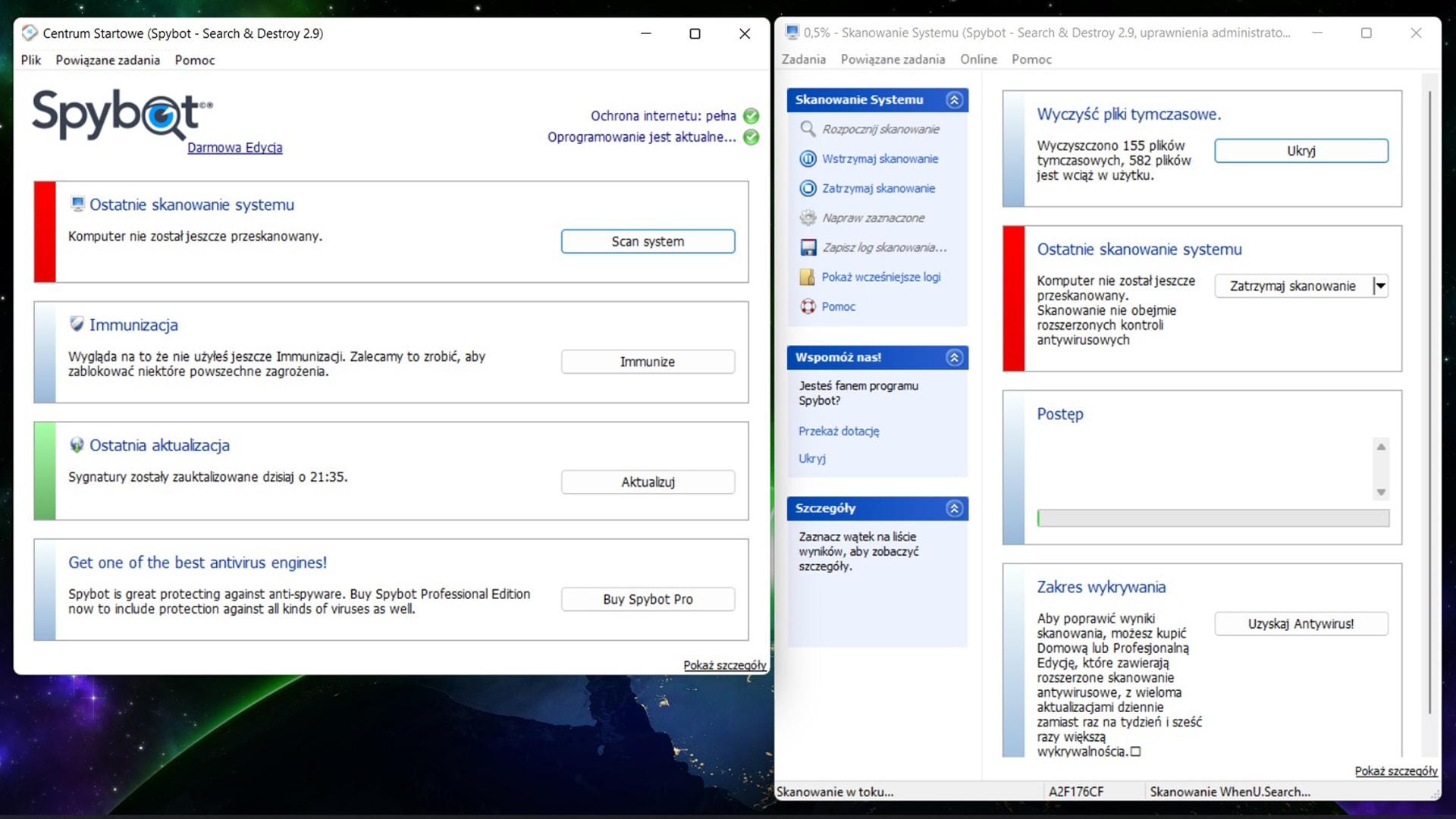
6. Wykorzystanie programu do czyszczenia rejestru
Sprawdzonym i skutecznym sposobem na poprawę sprawności pracy leciwego PC-ta są programy do czyszczenia i porządkowania rejestru, takie jak np. Auslogics BoostSpeed. Proces taki przeprowadzany własnoręcznie jest bardzo czasochłonny, podczas gdy odpowiednie narzędzie w zasadzie zrobi wszystko za nas. Do podstawowych zadań takiego oprogramowania należy usuwanie błędnych rejestrów, pozbywanie się ścieżek prowadzących do nieistniejących plików lub programów oraz naprawa uszkodzonych wpisów. Oprócz tego aplikacje nazywane mianem Cleanerów umożliwiają zastosowanie różnych usprawnień systemu. Możemy dzięki nim wyłączyć niepotrzebne funkcje Windowsa, poprawić działanie przeglądarki lub skrócić czas potrzebny na uruchomienie komputera.
7. Czyszczenie wnętrza komputera
Kiedy metody programowe zawiodą lub przyniosą niewystarczający efekt, warto zwrócić się w stronę bardziej inwazyjnych rozwiązań. Jedną z najlepszych odpowiedzi na pytanie „jak przyspieszyć komputer” jest dokładne wyczyszczenie wnętrza i wszystkich podzespołów. O ile w przypadku PC-tów w dużych, łatwych do demontażu obudowach to tylko kwestia czasu i włożonej pracy, to przy laptopach i ultrabookach sprawa nieco się komplikuje. Niestety spora część producentów nie życzy sobie rozmontowywania przenośnego komputera i grozi za to utrata gwarancji. Kiedy jednak okres ochrony minie, możemy śmiało zabierać się do dzieła. Co będzie nam potrzebne?

Z pewnością przyda nam się zestaw narzędzi do laptopów lub smartfonów. Warto również wyposażyć się w opaskę do uziemiania, co ma zabezpieczyć podzespoły przed ładunkiem elektrostatycznym naszego ciała. Nie zaszkodzi koc lub ręcznik, aby odkładane na niego elementy obudowy lub podzespoły nie uległy porysowaniu. Ze środków czyszczących możemy zdecydować się na sprężone powietrze w puszce, odkurzacz z małą końcówką i patyczki higieniczne. Naszym zadaniem jest usunięcie zalegające kurzu z:
- Wnętrza obudowy
- Wlotów powietrza obudowy i ewentualnych filtrów
- Wentylatorów
- Podzespołów
- Układu chłodzenia procesora (najlepiej go zdemontować i osobno wyczyścić radiator oraz wentylator)
8. Wymiana pasty termoprzewodzącej na procesorze
Przy okazji konserwacji chłodzenia CPU możemy wymienić pastę termoprzewodzącą — odpowiednie odprowadzanie ciepła ogranicza thermal throttling, tym samym wpływając na wydajność sprzętu. Jest to bardzo skuteczny sposób na to, jak przyspieszyć laptopa z kilkuletnim stażem, ale tak samo dobrze sprawdzi się w przypadku desktopa. Zabieg taki zalecany jest co 2-5 lat, najlepiej na podstawie systematycznie wykonywanych pomiarów temperatury pracującego procesora (chociażby programem CoreTemp). Starą masę usuwamy z radiatora i powierzchni jednostki obliczeniowej na przykład przy użyciu alkoholu izopropylowego i ręcznika papierowego. Następnie nakładamy nową pastę na CPU.

Co prawda ilość „najlepszych sposobów na aplikację warstwy termoprzewodzącej” jest przytłaczająca, my jednak zdecydowanie polecamy zapoznanie się ze wskazaniami producenta. Dobrą praktyką po takim zabiegu jest wykonanie pomiaru temperatury podczas stress testu i porównanie go do poprzednich wyników. Choć maksymalne dopuszczalne wartości obecnych CPU sięgają 95-100°C, to oczywiście naszym celem jest trzymanie się możliwie daleko od tej granicy.
Dużą popularnością cieszą się pasty z płynnym metalem, takie jak Thermal Grizzly Kryonaut. Możemy mieć pewność, że nasz procesor zabezpieczony taką masą plastyczną i wydajnym chłodzeniem będzie miał optymalne warunki pracy. Trzeba jednak pamiętać, by ciekłego metalu nie stosować bezpośrednio na aluminiowe części radiatora, ponieważ może on doprowadzić do ich nieodwracalnego uszkodzenia. Jeżeli powierzchnia kontaktu naszego systemu chłodzenia z CPU wykonana jest właśnie z glinu, lepiej zdecydować się na pastę ceramiczną lub silikonową.
Kup Thermal Grizzly Kryonaut 1 g
- Sprawdź aktualne ceny Thermal Grizzly Kryonaut 1 g na Ceneo
- Sprawdź aktualne ceny Thermal Grizzly Kryonaut 1 g na Allegro
- Sprawdź aktualną cenę Thermal Grizzly Kryonaut 1 g w Media Expert
- Sprawdź aktualną cenę Thermal Grizzly Kryonaut 1 g w Avans
- Sprawdź aktualną cenę Thermal Grizzly Kryonaut 1 g w ELECTRO
9. Wymiana dysku twardego i innych podzespołów
Kiedy mimo włożonej dotychczas pracy efekty nadal nas nie zadowalają, warto przemyśleć modyfikację zestawu. Wśród możliwych do wymiany komponentów duży wpływ na przyspieszenie pracy komputera wykazują dyski oraz pamięci RAM. Znaczący przyrost wydajności możemy zaobserwować przy przesiadce z HDD na SSD. Oczywiście jest to uzależnione od pozostałych podzespołów, ale wiele gotowych konfiguracji już w czasach Windows 7 „cierpiało” z powodu małej przepustowości napędu. Przed kupnem nowego dysku powinniśmy zorientować się, jaki interfejs obsługuje nasz komputer. Jeżeli BIOS/UEFI umożliwia uruchamianie PC z pamięci przenośnej, możemy ewentualnie zdecydować się na nośnik zewnętrzny, choć to mniej wygodne rozwiązanie. Przypominamy, że po montażu nowego dysku musimy zainstalować na nim system operacyjny.
Uzupełnienie RAM-u o dodatkowe kości lub ich wymiana na szybsze również potrafi istotnie skrócić czas wykonywania zadań przez nasz komputer. W pierwszej kolejności powinniśmy podjąć decyzję, czy rozszerzamy pamięć operacyjną już obecną w sprzęcie, czy kupujemy nowy komplet. Jeśli chcemy tylko dołożyć RAM, warto wyposażyć się w model identyczny z tym już zainstalowanym. Nim wymienimy obecne na pokładzie kości na szybsze, musimy sprawdzić standard pamięci obsługiwany przez nasz motherboard oraz limit jej pojemności. Co ważne przy instalacji — przy dwóch modułach RAM najlepiej zainstalować je w trybie dwukanałowym zgodnie z informacjami na płycie głównej lub w jej instrukcji obsługi.

Nie możemy tu pominąć pewnych obostrzeń na linii wymiana podzespołów bazowych — licencja OS. W przypadku Windowsa od wersji oznaczonej numerami 10 i wyżej możemy powiązać prawo do aktywacji systemu z kontem Microsoft (firma z Redmond opisuje ten proces na swojej oficjalnej stronie). Dzięki temu ponowne używanie tego samego klucza licencyjnego nawet po wymianie płyty głównej wymaga pewnych działań, ale jest możliwe. Teoretycznie instalacja innego mainboard’u przekreśla szansę na reaktywację Win 7. Z racji bardzo trudnego dostępu do oryginalnych kopii tej wersji Windowsa, tak zaawansowana przebudowa może mijać się z celem.
10. Overclocking programowy
Dobrym i stosunkowo bezpiecznym sposobem na to, by przyspieszyć komputer z Windows 10 lub Windows 11 jest overclocking z poziomu oprogramowania. Aplikacje dostarczone przez producenta naszego sprzętu (zwłaszcza karty graficznej, procesora i płyty głównej) często pozwalają na modyfikację parametrów pracy podzespołów. Dzięki temu możemy uzyskać zauważalny przyrost wydajności bez potrzeby ingerencji w sam zestaw. Część programów udostępnia użytkownikom funkcję skanowania i automatycznego doboru nowych ustawień, co z pewnością nie wyciśnie siódmych potów z hardware’u, ale nie stworzy dla niego zagrożenia przegrzaniem.
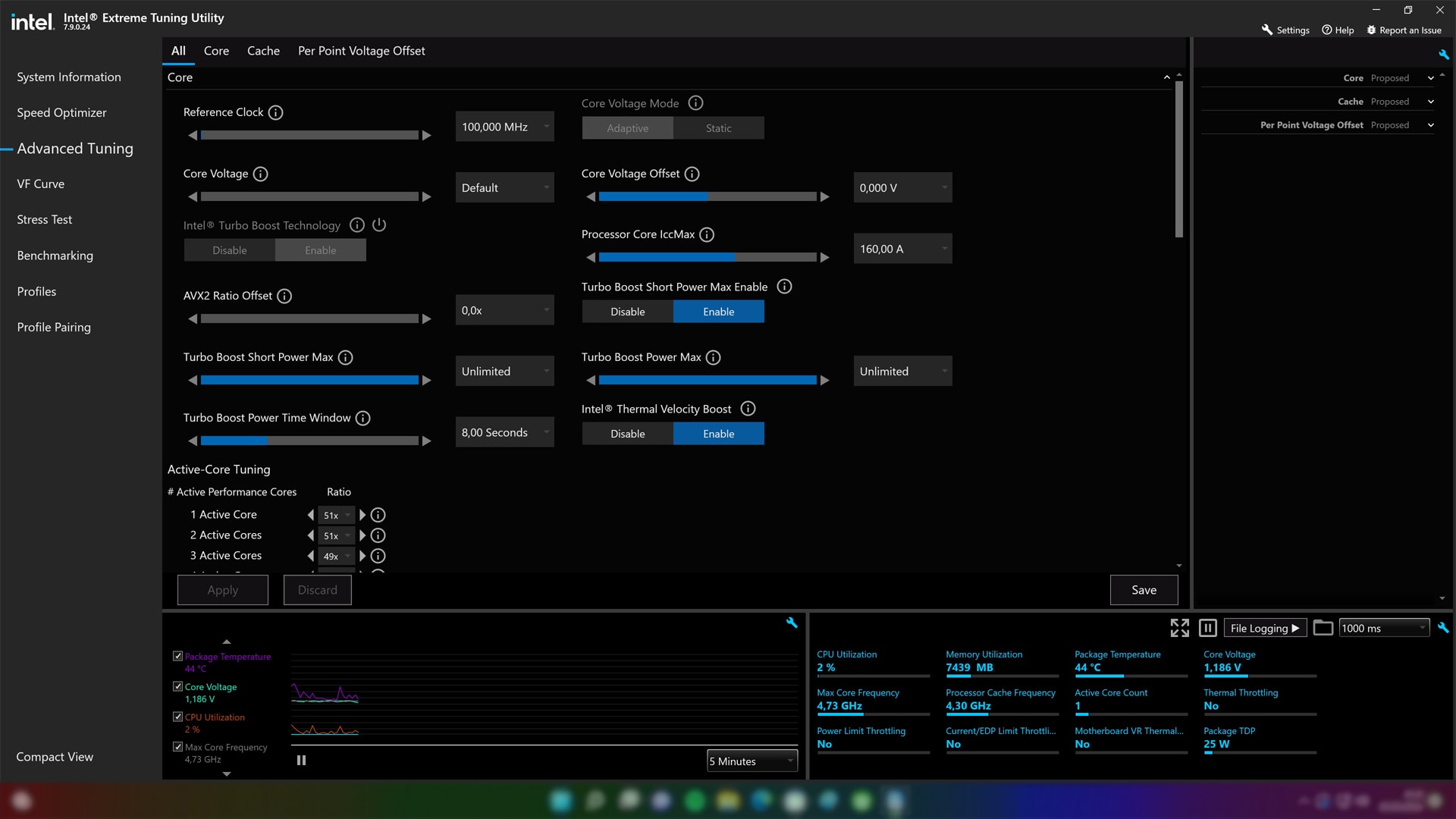
11. Overclocking w BIOS/UEFI
Ze względu na stopień skomplikowania pełnego OC (podkręcania), tylko zaznaczymy jego zasłużoną pozycję wśród sposobów na przyspieszenie komputera. Przyrost prędkości działania sprzętu może być nawet kilkudziesięcioprocentowy, jednak uzyskanie takiego wyniku zależy od szeregu czynników. Skuteczność tej metody jest również zauważalnie większa w przypadku desktopów, lwia część laptopów przez swoją konstrukcję ma ograniczony potencjał overclockingu. To, co możemy podpowiedzieć, to konieczność uzbrojenia się w cierpliwość — lepiej wprowadzać zmiany małymi krokami oraz sprawdzać co chwilę stabilność systemu. Zbyt mocne „podkręcenie” parametrów może doprowadzić nawet do uszkodzenia podzespołów, niekiedy oznaczające koniec żywota naszego PC.
12. Reinstalacja systemu z przywróceniem ustawień fabrycznych
Jednym z najbardziej radykalnych rozwiązań, będących odpowiedzią na pytanie „jak przyspieszyć pracę laptopa lub komputera stacjonarnego” jest przywrócenie go do ustawień fabrycznych (będące faktycznie reinstalacją systemu). W przypadku Windows 7 najlepiej skorzystać z nośnika instalacyjnego — podczas rozruchu PC wybieramy opcję startu z tego właśnie źródła. Następnie klikamy instalację niestandardową, wskazujemy docelową partycję i rozpoczynamy proces wgrywania plików systemowych. Po jego zakończeniu mamy na dysku świeży OS, bez dodatkowych aplikacji oraz łatek spoza pakietu instalacyjnego.
Od Windows 8 udostępniono użytkownikom specjalne narzędzie, pozwalające na łatwe przywrócenie ustawień fabrycznych. Mowa o Uruchamianiu zaawansowanym, do którego możemy dostać się przez:
- Ustawienia -> Zmień ustawienia komputera -> Aktualizacje i odzyskiwanie -> Odzyskiwanie -> Uruchamianie zaawansowane -> Uruchom
Wersje systemu z numerami 10 i 11 pozwalają jeszcze szybciej odnaleźć interesującą nas opcję. Wystarczy, że wejdziemy w sekcję:
- Windows 10: Ustawienia -> Aktualizacja i zabezpieczenia -> Odzyskiwanie -> Resetuj ustawienia komputera do stanu początkowego (przycisk po prawej stronie) -> Zachowaj moje pliki / Usuń wszystko
- Windows 11: Ustawienia -> System -> Odzyskiwanie -> Resetuj ustawienia komputera osobistego (przycisk po prawej stronie) -> Zachowaj moje pliki / Usuń wszystko
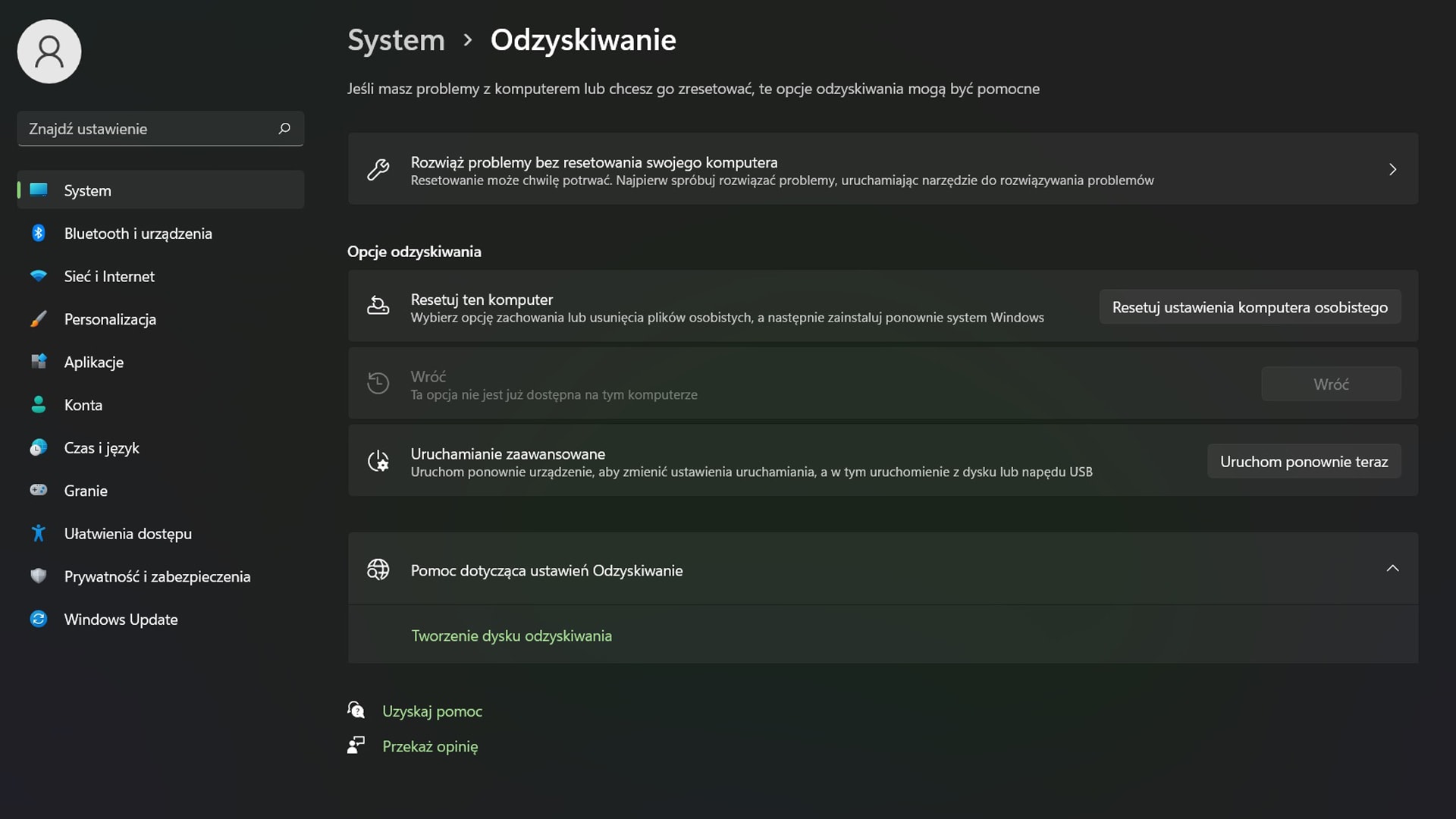
Coś, o czym z pewnością należy pamiętać przed rozpoczęciem reinstalacji, to wykonanie kopii zapasowej wszystkich ważnych plików. Backup możemy umieścić na drugiej partycji, innym dysku wewnętrznym, nośniku zewnętrznym lub w chmurze. Wolumin systemowy podczas przywracania ustawień fabrycznych powinien zostać całkowicie wyczyszczony z danych, a odzyskanie przypadkowo usuniętych informacji jest niezmiernie trudne.
13. Reinstalacja systemu z usunięciem dotychczasowej konfiguracji partycji i stworzenie nowego podziału dysku
Zarówno desktopa, jak i laptopa z systemem Windows 11 lub starszym da się przyspieszyć, korzystając z „najbrutalniejszej” opcji. Przy użyciu bootowalnego nośnika mamy możliwość wgrania czystej kopii OS wraz z przekonfigurowaniem partycji. Podczas rozruchu komputera wybieramy pamięć zawierającą pliki instalacyjne. W oknie wskazania miejsca docelowego dla nowego systemu zaznaczamy woluminy, których chcemy się pozbyć, a następnie usuwamy je. Powstałe w ten sposób nieprzypisane miejsce na dysku możemy ułożyć według własnego uznania w nowe partycje. Po zakończeniu tworzenia nowych podziałów nośnika wybieramy, gdzie ma się zainstalować Windows i rozpoczynamy wgrywanie OS. W tym wypadku kopię zapasową najbezpieczniej utworzyć na dysku zewnętrznym lub w chmurze.
Jak przyspieszyć komputer – kilka słów na koniec poradnika
W naszym artykule przedstawiliśmy najlepsze sposoby na poprawę wydajności starego komputera. Choć większość proponowanych przez nas metod jest możliwie uniwersalna, to każdy PC mogą trapić komplikacje wymagające szczególnych rozwiązań. Jesteśmy jednak przekonani, że stosując się do naszych podpowiedzi większość użytkowników znajdzie rozwiązanie problemów z szybkością pracy swojego laptopa lub desktopa. Każdy z opisanych wyżej sposobów niejednokrotnie sprawdziliśmy na własnym sprzęcie, który od lat służy pracy i rozrywce.
Przeczytaj też: Z czego składa się komputer
Do jakich sposobów Wy uciekacie się, kiedy trzeba ratować leciwy PC? Czyszczenie rejestru, format C:/, a może od razu wymiana sprzętu na nowy? Jak zwykle dajcie znać w komentarzach!
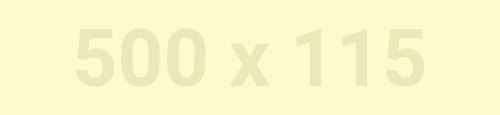


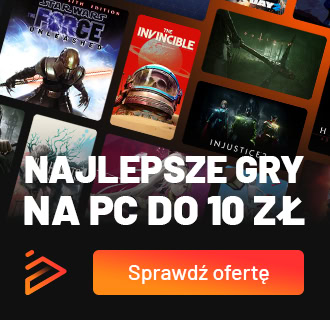

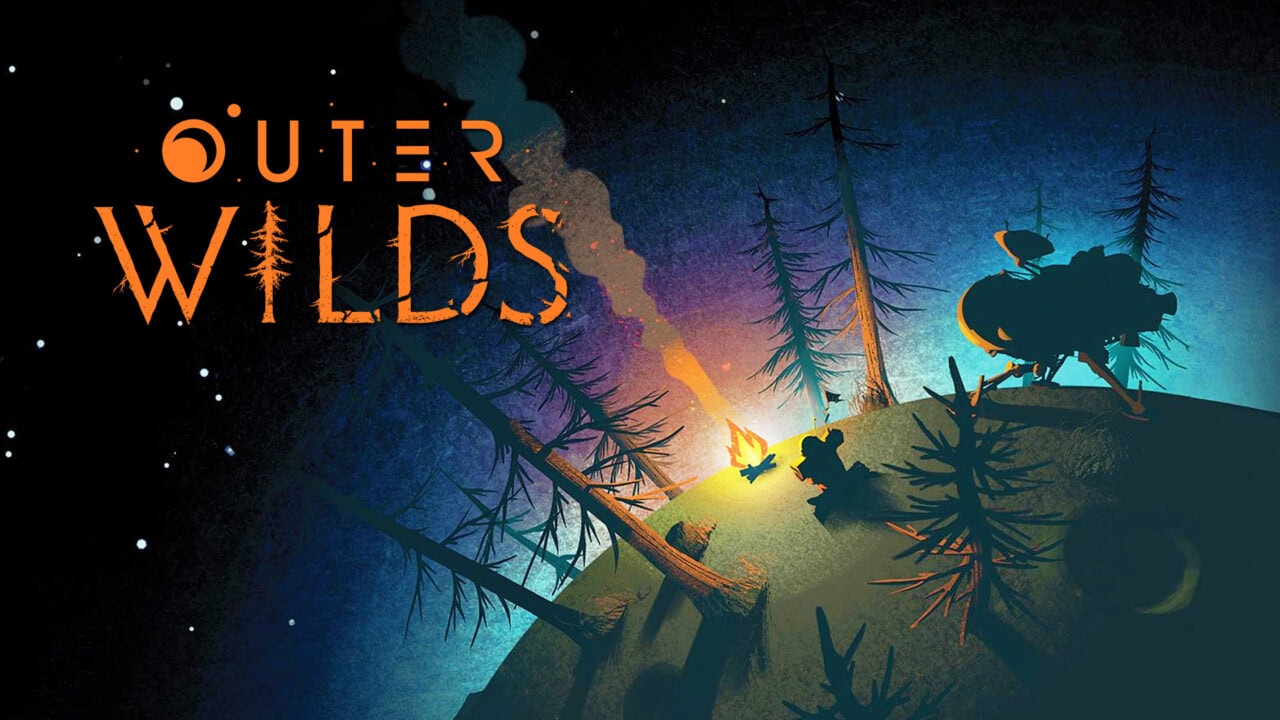




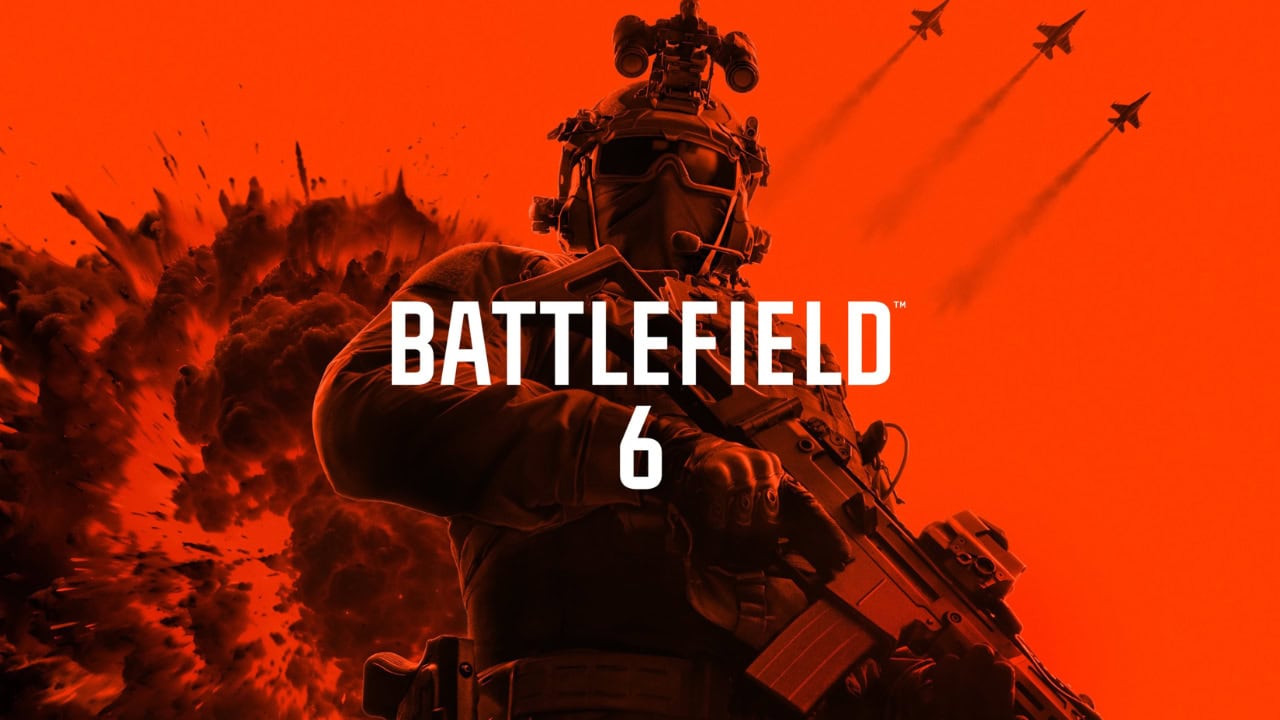
Dyskusja na temat wpisu
Prosimy o zachowanie kultury wypowiedzi. Mimo że pozwalamy na komentowanie osobom bez konta na platformie Disqus, to i tak zalecamy jego założenie, bo wpisy gości często trafiają do spamu.