Nvidia GeForce Experience cieszy się naprawdę dużą popularnością wśród graczy z całego świata. Są jednak osoby, które nie mają pojęcia, co to w ogóle jest, czym się wyróżnia i do czego służy. W niniejszym artykule omówimy sobie absolutnie wszystko, co warto wiedzieć o produkcie Nvidii. Tekst przyda się zarówno totalnym laikom, jak i bardziej świadomym użytkownikom.
Spis treści
Co to jest Nvidia GeForce Experience i jakie funkcje oferuje?
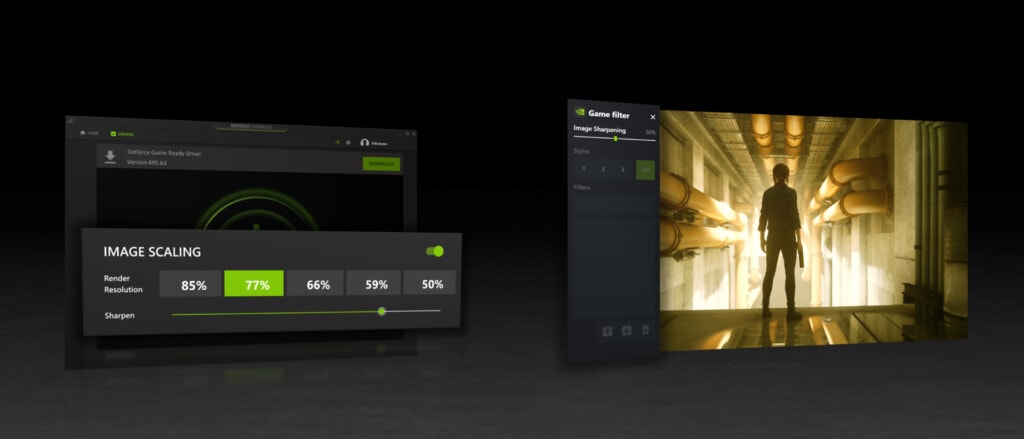
GeForce Experience to darmowa aplikacja Nvidii na komputery z systemem Windows, przeznaczona dla użytkowników kart graficznych tejże firmy. Program posiada szereg funkcji, które można podzielić na dwie kategorie: techniczne i społecznościowe.
Wśród funkcji technicznych należy wymienić przede wszystkim automatyczną aktualizację sterowników karty graficznej. Ponadto aplikacja pozwala optymalizować ustawienia poszczególnych gier — automatycznie wykrywa ona zainstalowane na komputerze tytuły, po czym dla każdego z nich przedstawia optymalne ustawienia graficzne dla jak najlepszych wrażeń na danej konfiguracji sprzętowej. Zaproponowane przez GeForce Experience ustawienia można wcielić w życie już z poziomu programu, co jest niezwykle wygodne.
Jeżeli natomiast chodzi o funkcje społecznościowe, to dzięki wbudowanemu w aplikację rozwiązaniu Nvidia Highlights możemy nagrywać ekran podczas gry. Z kolei lekka nakładka Nvidia ShadowPlay dostępna w ramach GeForce Experience pozwala dodatkowo strumieniować na żywo rejestrowane materiały na Facebook Live, Twitcha lub YouTube’a. Wszystko to z minimalnym wpływem na wydajność sprzętu.
Ponadto w programie zaimplementowano też narzędzie Nvidia Ansel, czyli rozbudowany tryb fotograficzny działający w grach. Za jego pomocą można wykonywać świetnej jakości zrzuty ekranu w wysokiej rozdzielczości, trybie stereoskopowym, 360-stopniach czy z HDR-em.
Ostatnią wartą opisania opcją w GeForce Experience jest Nvidia Freestyle. Pozwala ona nakładać filtry w wybranych grach, zmieniając ich barwy czy dostosowując nasycenie kolorów pod swoje preferencje. Można jeszcze m.in. zwiększyć lub zmniejszyć kontrast, a co najlepsze — wszystko to bez wpływu na płynność rozgrywki.
Nvidia GeForce Experience — pytania i odpowiedzi
Aby nasz tekst był jak najbardziej kompletny, odpowiemy sobie na najczęstsze pytania dotyczące GeForce Experience. Bez przedłużania, przejdźmy do konkretów.
Jak i skąd pobrać GeForce Experience?
Jak już wspomnieliśmy, GeForce Experience jest w pełni darmowe. Program można pobrać bezpośrednio z oficjalnej strony Nvidii — pod tym adresem. Aplikacja jest oferowana również na innych witrynach, ale zawsze lepiej skorzystać ze strony producenta, bo dzięki temu mamy pewność, że program nie zostanie „doprawiony” wirusami czy innymi niechcianymi dodatkami.
Alternatywnie, GeForce Experience można też zainstalować wraz ze sterownikami do karty graficznej. Tak czy inaczej, aby móc zacząć korzystać z programu, nie obejdzie się bez stworzenia konta Nvidia. Na szczęście rejestracja jest w pełni bezpłatna tak jak sam program.
Jak nagrywać w GeForce Experience?
Jeżeli aplikacja GeForce Experience działa w tle, to chcąc rozpocząć nagrywanie rozgrywki, wystarczy wcisnąć kombinację klawiszy ALT + F9 (domyślnie). Opcjonalnie można też wywołać nakładkę aplikacji, wciskając kombinację ALT + Z (domyślnie) — wówczas pojawi się więcej opcji rejestrowania ekranu.
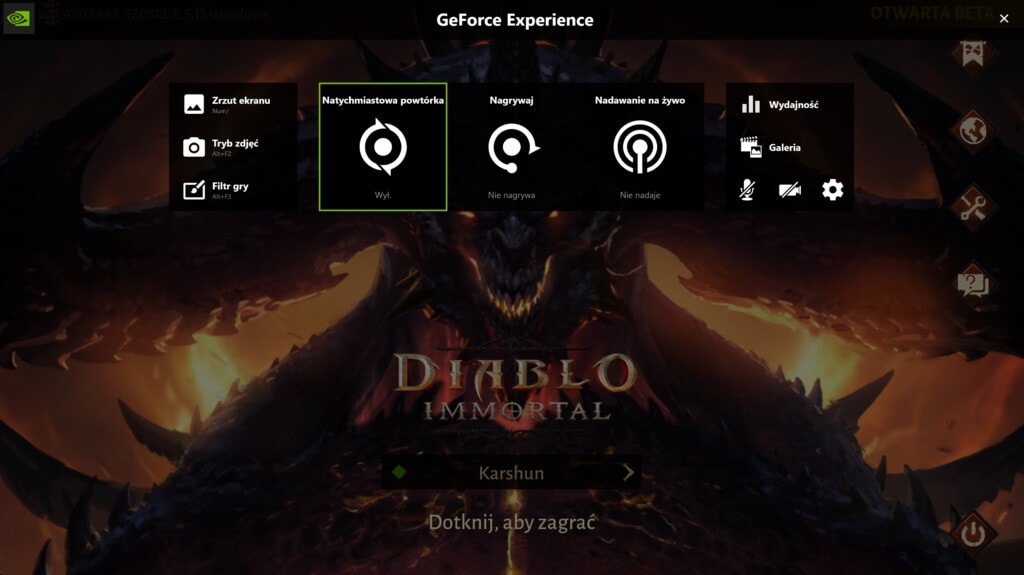
Jak włączyć licznik FPS w GeForce Experience?
Aby włączyć pokazywanie liczby FPS-ów, najpierw należy uruchomić interesującą nas grę, a potem nakładkę GeForce Experience, wciskając kombinację klawiszy ALT + F9 (domyślnie). Następnie trzeba wcisnąć ikonkę koła zębatego i wybrać opcję HUD. Na koniec wystarczy kliknąć przycisk Wydajność, ustawić pozycję (lewy, prawy, dolny albo górny róg), w której chcemy widzieć licznik FPS-ów oraz zaznaczyć opcję KL/S.
Gotowe — aktualna liczba klatek na sekundę powinna się już zacząć wyświetlać w wybranym miejscu.
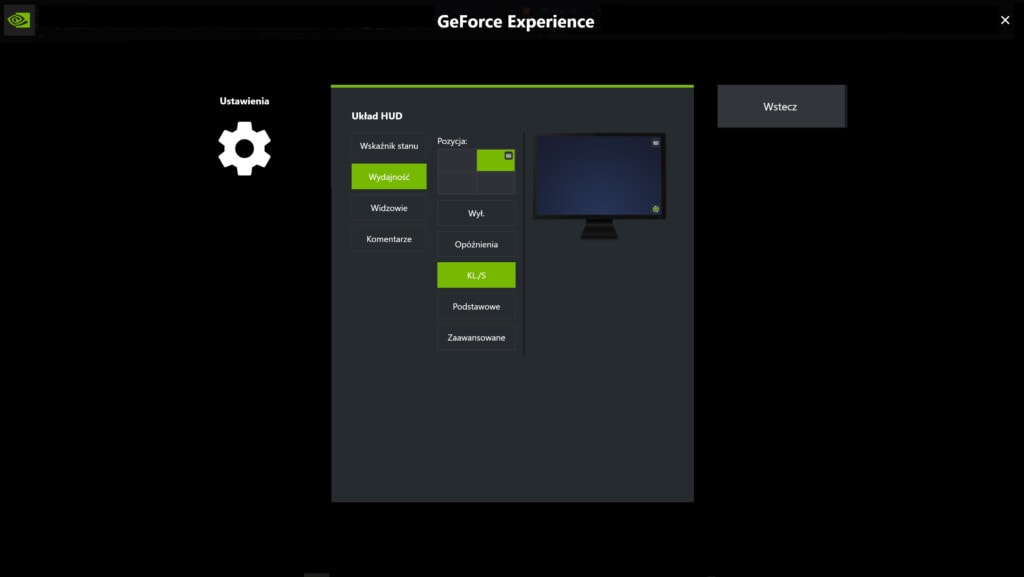
Jak dodać grę do GeForce Experience?
Czasami może się zdarzyć, że aplikacja nie wykryje samodzielnie wszystkich posiadanych przez nas tytułów, dlatego trzeba będzie jej nieco pomóc. Dodawanie gier do GeForce Experience może odbyć się automatycznie, jak i ręcznie.
Automatyczne dodawanie gier do GeForce Experience
Można zmusić program do ponownego przeskanowania dysku naszego komputera w poszukiwaniu brakujących gier. W tym celu trzeba najpierw uruchomić GeForce Experience i będąc na ekranie głównym aplikacji, wcisnąć ikonę trzech kropek w prawym górnym rogu. Następnie z rozwiniętego menu należy wybrać opcję Optymalizuj wszystkie gry, a potem wcisnąć ikonę trzech kropek raz jeszcze, tym razem wybierając Skanuj w poszukiwaniu gier.
Jest spora szansa, że po wykonaniu tych czynności program Nvidii odnajdzie brakujące gry. Jeżeli jednak nic z tego nie wyjdzie, to pozostaje jeszcze opisana poniżej opcja numer dwa.
Ręczne dodawanie gier do GeForce Experience
Ręczne dodawanie gier do GE jest trochę bardziej czasochłonne, ale nadal niezbyt skomplikowane. W pierwszej kolejności należy uruchomić aplikację GeForce Experience. Następnie trzeba wcisnąć ikonę koła zębatego w prawym górnym rogu, a potem zakładkę Gry z menu po lewej stronie. Tam wystarczy już tylko odnaleźć sekcję Lokalizacja skanowania, wcisnąć przycisk Dodaj i wskazać folder z grą, którą chcemy uwzględnić w programie Nvidii. Całą operację zatwierdzamy przyciskiem Skanuj teraz i uzbrajamy się w cierpliwość — po zakończeniu skanowania gra powinna się pojawić na stronie głównej aplikacji GeForce Experience.
Jak wyłączyć GeForce Experience?
Wyłączyć GeForce Experience można na dwa sposoby: całkowicie odinstalowując aplikację (nie wymaga wyjaśnień) albo wykluczając ją z tzw. autostartu w Windowsie.
Żeby aplikacja nie uruchamiała się wraz ze startem komputera, w pierwszej kolejności trzeba otworzyć Menadżer zadań, wciskając kombinację klawiszy CTRL + Shift + ESC. Tam należy już tylko przejść do zakładki Uruchamianie, odszukać pozycję Nvidia GeForce Experience, zaznaczyć ją, kliknąć przycisk Wyłącz i gotowe. Aby zmiany weszły w życie, trzeba ponownie uruchomić komputer.
Oczywiście aplikację można „ubić” też innymi metodami, np. zamykając jej proces. Będzie to jednak rozwiązanie tylko chwilowe, bo przy ponownym uruchomieniu komputera aplikacja powróci. Dlatego też, aby na dobre wyłączyć GeForce Experience, warto postawić na jedną z opisanych wyżej opcji.
Podsumowanie kompendium wiedzy o Nvidia GeForce Experience
To by było na tyle w naszym artykule omawiającym program Nvidia GeForce Experience. Mamy nadzieję, że przygotowane przez nas kompendium wiedzy okazało się pomocne — staraliśmy się omówić tak wiele kwestii, jak tylko to możliwe.
Przeczytaj też: Jak sprawdzić Steam ID
A Wy korzystacie z GeForce Experience, czy uważacie tę aplikację za zbędną? Koniecznie dajcie znać w komentarzach poniżej!



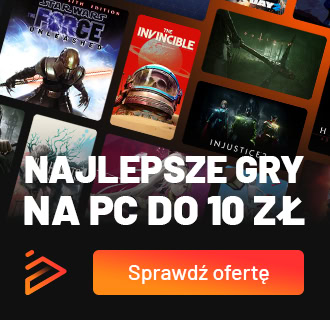

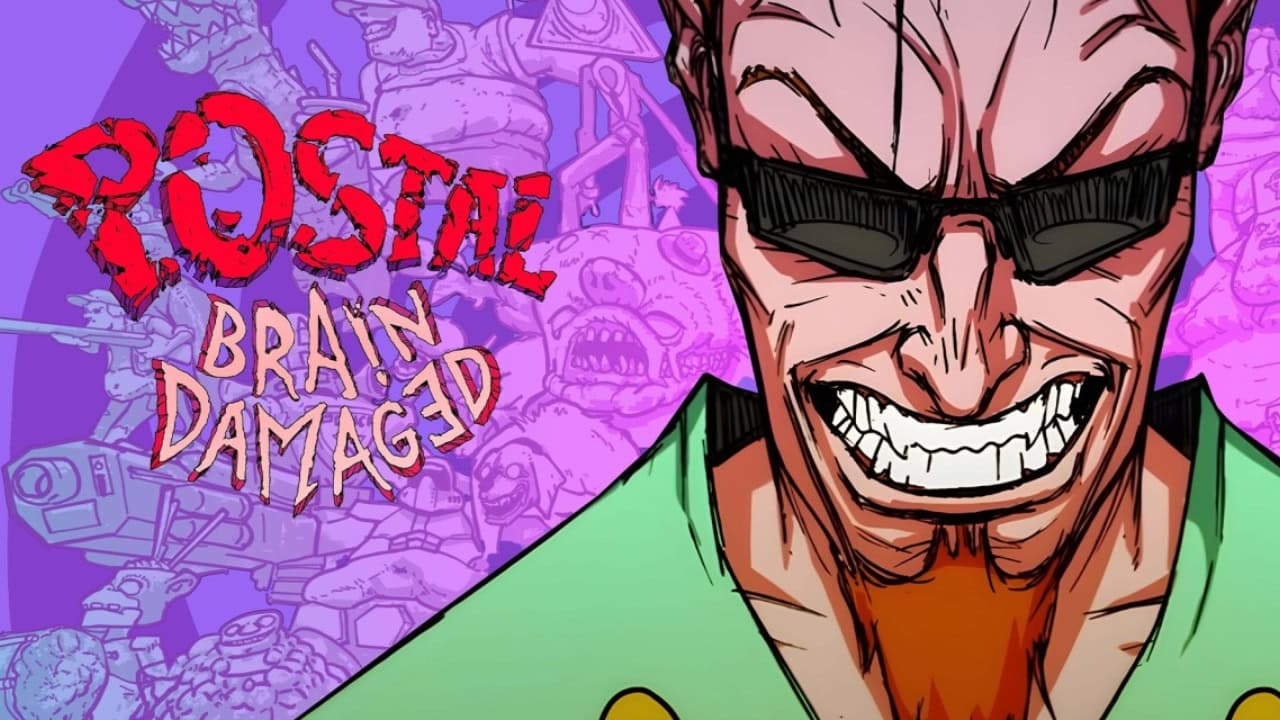

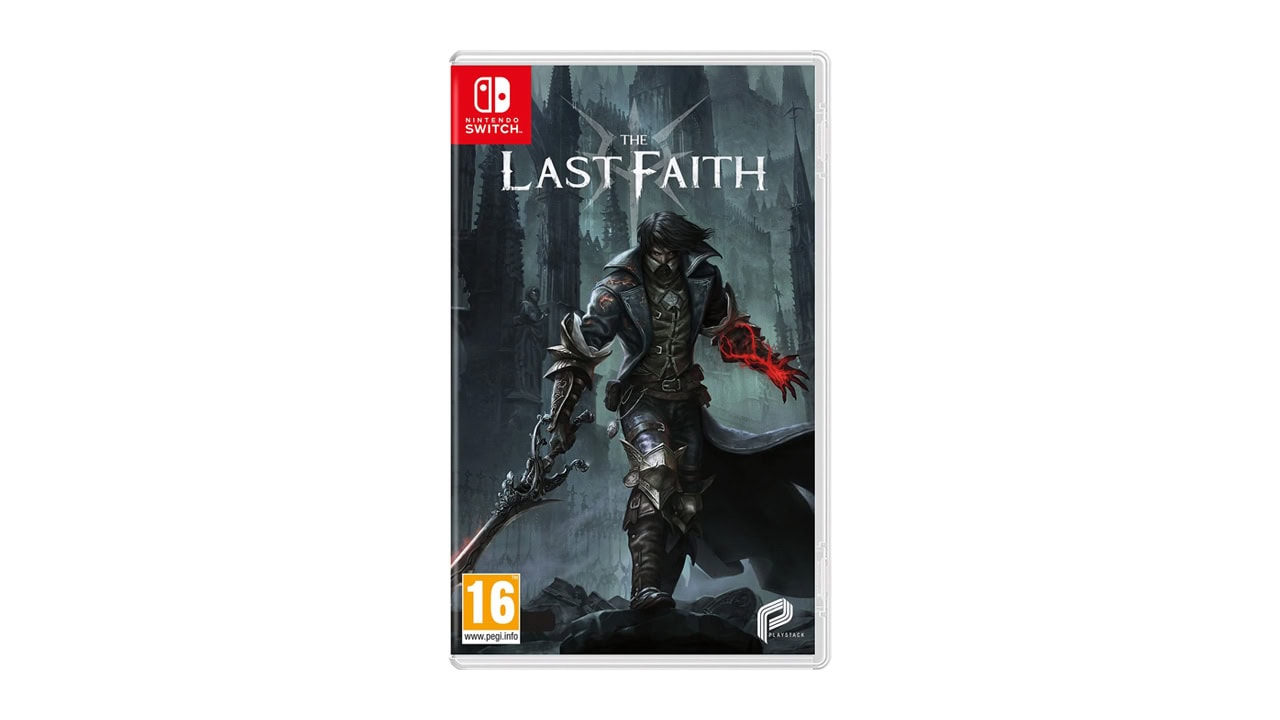


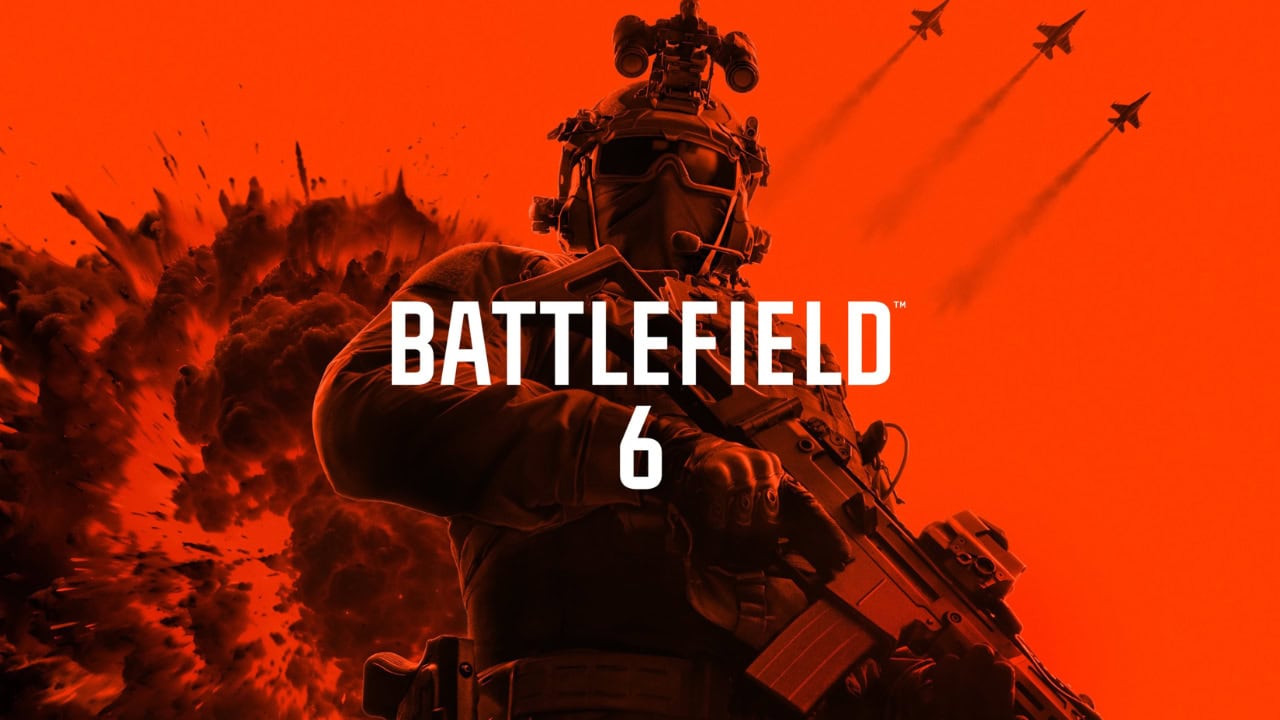
Dyskusja na temat wpisu
Prosimy o zachowanie kultury wypowiedzi. Mimo że pozwalamy na komentowanie osobom bez konta na platformie Disqus, to i tak zalecamy jego założenie, bo wpisy gości często trafiają do spamu.