Niejednokrotnie zdarzają się sytuacje w życiu, że potrzebujemy skorzystać z internetu na komputerze, a w pobliżu nie ma sieci WiFi. Na szczęście wszyscy nosimy ze sobą przenośne hotspoty pod postacią smartfonów. W tym artykule tłumaczymy jak udostępnić internet z telefonu na laptopa lub komputer stacjonarny. Opisujemy trzy różne metody z wykorzystaniem systemów Android i iOS, dzięki którym już nigdy nie będziemy offline.
Spis treści
Udostępnianie internetu z telefonu na komputer lub laptopa – co warto wiedzieć?

Istnieją trzy zasadnicze metody udostępniania internetu ze smartfona, przy czym każda z nich ma swoje zalety, jak i wady. Najważniejsze jednak, że wszystkie działają! Sposoby, o których mowa, są następujące:
- Udostępnianie internetu przez WiFi
- Udostępnianie internetu przez Bluetooth
- Udostępnianie internetu przez kabel USB
Dwie pierwsze metody działają bezprzewodowo, zaś trzeciej nie będziemy w stanie zastosować, nie posiadając przy sobie kabla USB. Natomiast w przypadku każdej z nich trzeba pamiętać, że udostępnienie sieci wiąże się z utratą danych komórkowych, dlatego oglądanie filmów czy granie przez sieć nie będzie raczej dobrym pomysłem — możemy w ten sposób szybko wyczerpać pakiet danych w telefonie. Mając to wyjaśnione, przejdźmy do opisu poszczególnych technik.
Jak udostępnić internet z telefonu na komputer lub laptopa przez WiFi?
Pierwszy z opisywanych sposobów polega na przemienieniu naszego smartfona w hotspot WiFi. To znaczy, że nasz telefon będzie widoczny dla wielu urządzeń w pobliżu i będzie można się z nim połączyć jak z normalną siecią WiFi, oczywiście znając hasło. Oto sposoby, jak uruchomić tego rodzaju udostępnianie internetu.
Udostępnianie internetu z telefonu przez WiFi – instrukcja dla systemu Android
W telefonie z systemem Android trzeba najpierw skonfigurować „Przenośny hotspot”. Cała procedura wygląda następująco:
- Przejdź do Ustawień i wybierz opcję Przenośny hotspot.
- Określ nazwę sieci i hasło, które trzeba będzie wpisać przy próbie połączenia z udostępnionym w ten sposób WiFi.
- Rozwiń wysuwane menu od góry ekranu w telefonie i włącz opcję Przenośny hotspot.
- Na komputerze kliknij ikonkę WiFi i wyszukaj utworzoną sieć, po czym kliknij Połącz. Zanim sieć zostanie udostępniona, zostaniesz poproszony(a) o wpisanie wcześniej ustanowionego hasła.
Udostępnianie internetu z telefonu przez WiFi – instrukcja dla systemu iOS
W telefonach z systemem iOS udostępnianie sieci przez WiFi jest równie nieskomplikowane i nie powinno zająć więcej niż minutę:
- Przejdź do ustawień telefonu i znajdź Hotspot osobisty.
- Skonfiguruj hotspot, akceptując łączność z innymi użytkownikami, nadając mu nazwę i hasło.
- Wejdź w menu rozsuwane od góry ekranu w telefonie i włącz Hotspot osobisty.
- Wybierz na komputerze sieć WiFi utworzoną na iPhonie i kliknij Połącz.
Mobilny hotspot to bardzo wygodna metoda udostępniania internetu z telefonu na komputer stacjonarny lub laptopa. Fakt, że może z niej korzystać kilka urządzeń jednocześnie, jest dodatkową zaletą. Trzeba tylko uważać na transfer danych i uciekającą baterię w smartfonie.
Jak udostępnić internet z telefonu na laptopa lub komputer stacjonarny przez Bluetooth?
To kolejna metoda bezprzewodowego udostępniania sieci przez komórkę, która działa podobnie jak hotspot WiFi. Różnica polega na tym, że w tym przypadku telefon trzeba trzymać bliżej komputera, aby sieć działała płynnie. W porównaniu z wcześniejszą metodą prędkość internetu również może być niższa.
Udostępnianie internetu z telefonu przez Bluetooth – instrukcja dla systemu Android
W telefonach z Androidem udostępnianie sieci poprzez Bluetooth wygląda podobnie jak przy hotspocie WiFi. Ważne, żeby telefon i komputer były ze sobą sparowane:
- Przejdź do Ustawień i wybierz opcję Przenośny hotspot.
- Włącz opcję Tethering przez Bluetooth.
- Na komputerze wyszukaj w ustawieniach opcję Bluetooth i inne urządzenia (możesz skorzystać z lupy) i odszukaj nazwę telefonu.
- Po wykonaniu powyższych kroków pojawi się komunikat o możliwości sparowania urządzeń — zaakceptuj go.
- Na liście dostępnych sieci WiFi w komputerze pojawi się również sieć utworzona na telefonie — można się połączyć.
Udostępnianie internetu z telefonu przez Bluetooth – instrukcja dla systemu iOS
W przypadku telefonów z nagryzionym jabłkiem w logotypie sprawa wygląda tak samo — parujemy obydwa urządzenia z uruchomioną opcją Bluetooth. Konkretnie trzeba postępować według tych kroków:
- Wejdź w Ustawienia, następnie Hotspot osobisty oraz Bluetooth.
- Włącz Bluetooth w telefonie, następnie zrób to samo na komputerze. Na Macach należy wejść w Preferencje systemowe, po czym wybrać Bluetooth. Sposób na komputery z Windowsem opisany jest w powyższej instrukcji dla Androida.
- Sparuj urządzenia — na ekranie pojawi się nazwa telefonu, należy zatwierdzić wyświetlony kod i kliknąć opcję Połącz w parę na obu urządzeniach.
Opisana metoda nie zawsze się sprawdza, ponieważ wiele zależy od jakości nadajników Bluetooth w telefonach i komputerach. Jeśli są wadliwe albo brakuje im aktualizacji czy dodatkowych wtyczek, udostępnienie internetu może zakończyć się fiaskiem.
Jak udostępnić internet z telefonu na komputer stacjonarny lub laptop przez kabel USB?
Ostatnia opisywana metoda dotyczy przewodowego udostępniania internetu. W przeciwieństwie do hotspota WiFi, w tym przypadku możemy udostępnić sieć tylko dla jednego urządzenia jednocześnie, ale za to jakość połączenia będzie najwyższa.
Udostępnienie internetu z telefonu przez kabel USB – instrukcja dla systemu Android
Udostępnienie sieci komórkowej przez kabel USB jest proste i nie powinno sprawić nikomu większych problemów. Tak procedura wygląda na smartfonach z Androidem:
- Podłącz telefon do komputera za mocą kabla USB.
- Przejdź do Ustawień w telefonie i wybierz Przenośny hotspot.
- Wybierz opcję Tethering przez USB, a komputer zobaczy dostępną w telefonie sieć komórkową. Wybierz ją i kliknij Połącz.
Udostępnienie internetu z telefonu przez kabel USB – instrukcja dla systemu iOS
Podobnie nieskomplikowana jest procedura udostępniania internetu przez kabel USB z iPhone’a. Tak to wygląda krok po kroku:
- Połącz iPhone’a z komputerem za pośrednictwem kabla USB.
- Przejdź do Ustawień telefonu i wybierz Hotspot osobisty.
- Uruchom udostępnianie internetu przez USB / Lightning.
- Komputer będzie widział sieć z iPhone’a — wystarczy kliknąć Połącz.
Oprócz stabilnego połączenia z siecią „po kablu” niewątpliwą zaletą tej metody jest fakt, że przez cały ten czas smartfon będzie się też ładował, więc nie musimy się martwić o zużycie baterii.
Udostępnianie internetu z telefonu na komputer lub laptopa – podsumowanie
Niniejszy artykuł powinien rozwiać wszelkie wątpliwości na temat tego, jak udostępnić internet z telefonu na komputer stacjonarny czy laptopa. Dzięki temu, że istnieje więcej niż jedna metoda, możemy być spokojni, że udostępnienie sieci zawsze się uda — niezależnie od jakości urządzeń, którymi dysponujemy.
Przeczytaj też: Jak włączyć Steam Guard?
Mamy nadzieję, że nasz poradnik okaże się przydatny, gdy tylko zajdzie pilna potrzeba połączenia się z siecią, a w pobliżu próżno będzie szukać WiFi. Wbrew pozorom, takie sytuacje zdarzają się dość często.



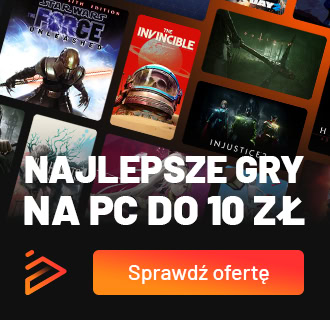

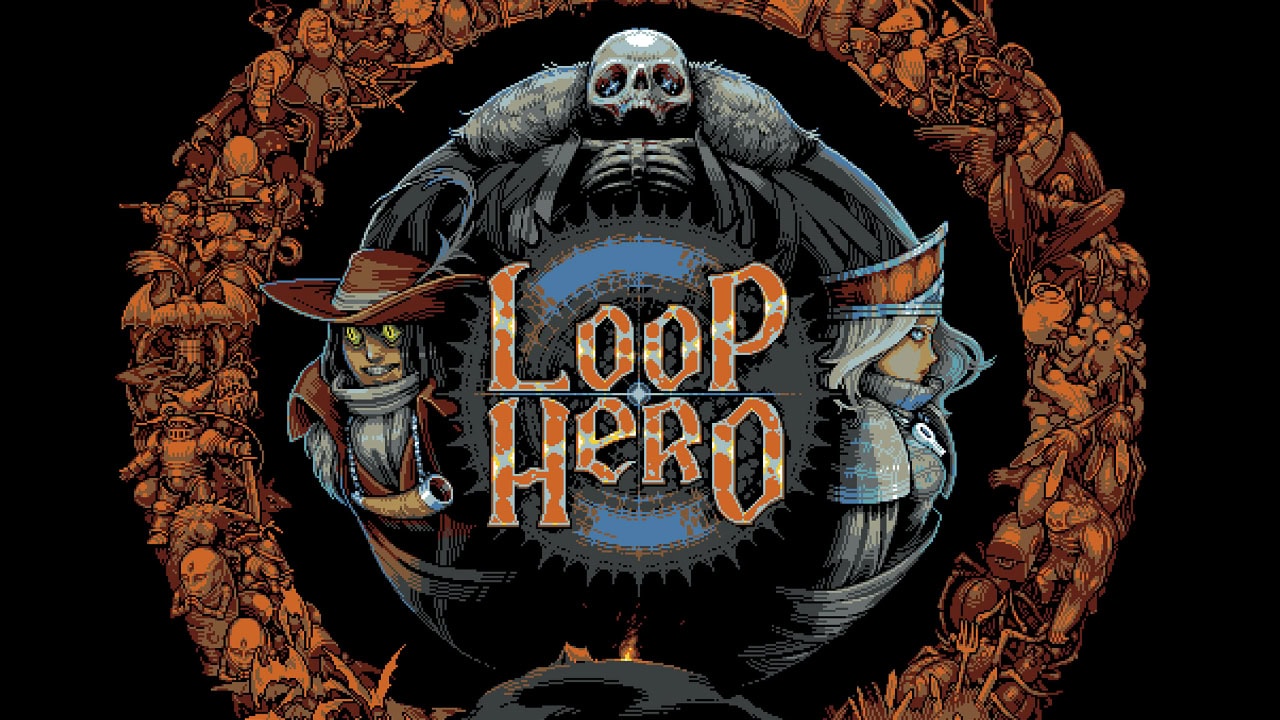





Dyskusja na temat wpisu
Prosimy o zachowanie kultury wypowiedzi. Mimo że pozwalamy na komentowanie osobom bez konta na platformie Disqus, to i tak zalecamy jego założenie, bo wpisy gości często trafiają do spamu.